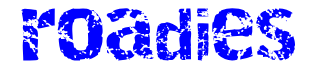no one likes a snooper, especially on your phone. With iOS 18, Apple now offers the ability to lock and hide certain apps on your device. Whenever you want to access the app, you have to input a passcode or biometric authentication to open it. Any information from the app, such as notifications or alerts, will also be hidden, so you don’t have to worry about other aspects of the app being visible. It’s easy to set up and also disable. Below, we break down how to hide and lock your apps with iOS 18.
For a full list of all the top features of Apple’s latest operating system, check out our iOS 18 roundup, and don’t forget to look at our guides to the Best iPhones and the Best iPads.
Power up with unlimited access to WIRED. Get best-in-class reporting that’s too important to ignore for just $2.50 $1 per month for 1 year. Includes unlimited digital access and exclusive subscriber-only content. Subscribe Today.
How to Lock Apps
If there’s a specific app that you want to lock, you’ll have to follow these steps:
- Long press on the app until you see a menu appear.
- Select Require Face ID.
- Tap Require Face ID at the prompt.
You’ll then be prompted to use Face ID (or your passcode) whenever you tap on the app to open it.
To unlock the app:
- Long press on the app.
- Select Don’t Require Face ID.
- Follow the prompts to enter your Face ID or passcode.
How to Hide Apps
When you lock an app, you also have the option to hide it. This means the app will no longer be visible on your iPhone (other than in certain places like Settings). You’ll be able to find it in the hidden apps folder via the app library, but it’ll be concealed from the Home Screen. You also won’t receive any notifications or critical alerts from the app.
To hide an app:
- Long press on the app.
- Select Require Face ID.
- Tap Hide and Require Face ID.
When you want to access the app, you’ll have to go to your hidden apps folder, tap on it, and enter your Face ID or passcode.
To unhide an app:
- Long press on the app.
- Select Don’t Require Face ID.
- Enter your Face ID or passcode.
If You Have Stolen Device Protection Enabled
It’s important to note that if you have Stolen Device Protection turned on (which was introduced in iOS 17), you’ll only be able to unlock or unhide apps using Face ID and not your passcode. To turn the feature off, follow these steps:
- Go to Settings > Face ID & Passcode.
- Enter your passcode.
- Tap Stolen Advice Protection.
- Turn it off.
We don’t suggest turning it off, since this is a safety feature designed to help protect your personal information and accounts in case your iPhone is stolen by someone who knows your passcode.