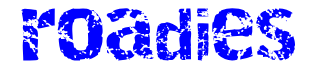If it hasn’t popped up on your Android device, download the Reading mode tool from the Play Store. Go to Settings > Accessibility and tap Reading Mode and then Allow to turn it on. When you want to use it, simply tap the onscreen accessibility button. You can customize how it looks via the gear icon at the bottom left, hit the play button to have it read aloud, and increase or decrease text size by tapping the icon at the bottom right.
For a similar option on the iPhone, open a web article you want to read in Safari and tap the AA icon at the bottom left, then select Show Reader. (Unfortunately, not every website supports Reader mode, so if the option is grayed out, the website you are on likely doesn’t.) If you tap AA again, you can change the background color, font, and text size. You can also tap Website Settings and toggle on Use Reader Automatically for the website you’re visiting.
How to Magnify or Zoom
Even after customizing your display, there may be times when you want to magnify something on the screen. Thankfully, there are built-in options to do just that. On the iPhone, go to Settings > Accessibility > Zoom to configure different magnification settings for text and other content on your iPhone screen. With Android phones, go to Settings > Accessibility and tap Magnification to turn on the shortcut. You can choose full-screen magnification (including zooming in temporarily), partial-screen magnification, and magnifying text as you type.
What if you want to zoom in on objects or signs around you? The built-in camera app on your phone can zoom in, but the clarity of the close-up will depend on the quality of your phone’s camera. You can pinch to zoom, and zoom levels appear as numbers (like 2X) at the bottom of the camera view. If you press and hold on the zoom level, you get pop-up controls showing the full range of zoom options. But any movement while zoomed in can make it hard to read or examine details.
iPhone via Simon Hill
iPhone via Simon Hill
You can also use the Magnifier app on every iPhone. Swipe down on the home screen and search for it, find it in the Utilities folder in your App Library, or download it from the App Store. Point it at whatever you want to see and zoom in using the slider. Tap the cog at the bottom left, choose Settings to decide which controls you want to include, and select filters to make things more readable. We will discuss the handy Detection Mode and some of the other features of the Magnifier app in the “How to Identify Objects” section below.
There’s no built-in equivalent on Android, but Android phone owners can choose from several popular magnifier apps in the Play Store, such as Magnifier + Flashlight.
How to Get Audio Descriptions
Screen readers describe what is on your device screen and tell you about alerts and notifications.
The Android screen reader is called TalkBack, and it can be turned on via Accessibility > TalkBack > Use TalkBack. You can also say, “Hey Google, turn on TalkBack” or use the volume key shortcut (press and hold both volume keys for three seconds). With TalkBack on, you can touch the screen and drag your finger around to explore as TalkBack announces icons, buttons, and other items. You simply double-tap to select. To customize things like the verbosity, language, and feedback volume, tap the screen with three fingers or swipe down and then right in one stroke (gesture support depends on your device and Android version) and select TalkBack Settings. You can also turn on the virtual braille keyboard in these settings, as Google beefed up out-of-the-box support for braille displays in TalkBack with the Android 13 update.
Google via Simon Hill
Google via Simon Hill
Select-to-Speak is another Android feature that might be of interest. It provides audio descriptions of items on your screen, like text or images, and enables you to point your camera at pictures or text to hear them read or described aloud in certain languages. Turn it on via Settings > Accessibility > Select-to-Speak. Once activated, you can access it with a two-finger swipe up (three-finger swipe if TalkBack is on). Tap an item or tap and drag to select multiple items and tap Play to hear them described.
Apple’s screen reader is called VoiceOver, and you can find it in Settings > Accessibility, where you can set your preferred speaking rate, select voices for speech, set up braille output, and configure many other aspects of the VoiceOver feature. Tap VoiceOver Recognition to have images, whatever is onscreen in apps, and even text found in images described to you.
Apple via Simon Hill
If VoiceOver is more than you need, consider going to Settings > Accessibility > Spoken Content, where you will find three potentially handy options. Toggle on Speak Selection to have a Speak button pop up when you select text. Toggle on Speak Screen to hear the content of the screen when you swipe down from the top with two fingers. Tap Typing Feedback and you can choose to have characters, words, autocorrections, and more spoken aloud as you type.
For audio descriptions of video content on an iPhone, go to Settings > Accessibility and turn on Audio Descriptions. On an Android phone, it’s Settings > Accessibility > Audio Description.
How to Use Voice Commands
You can use voice commands to control your phone. On iPhone, go to Settings > Accessibility > Voice Control and tap Set Up Voice Control to run through your options and configure voice controls. On Android devices, go to Settings > Accessibility > Voice Access and toggle it on. If you don’t see the option, you may need to download the Voice Access app.
You can also dictate text on Android phones or iPhones by tapping the microphone icon whenever the keyboard pops up.